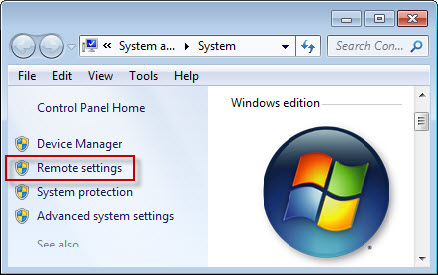Enabling Remote Desktop Connections in Windows 7
Information
Windows Remote Desktop Connection allows you to connect to a Windows-based computer via the Internet or a network. When you’re connected via the Remote Desktop Connection, you can see the host computer’s desktop and access its files and folders as if you were sitting in front of the computer.
This is useful for both systems administrators and technical support teams as well as end users, who may want to access their work computers from home or vice-versa.
In this tutorial, you’ll learn how to enable Remote Desktop Connections on your Windows-based computer so that it can be controlled remotely.
Here’s How
Enabling Remote Desktop Connections on your Windows Computer
1. To enable Remote Desktop Connections, click the Start button, right-click on Computer and choose Properties.
2. In the System Properties window, click Remote settings in the left panel.
3. This will open the Remote tab of the System Properties window. Here, you have three options to choose from under Remote Desktop:
4. Don’t allow connections to this computer - This option will prevent users from connecting to your computer using Remote Desktop Connection or RemoteApp. (RemoteApp connections are connections where the client only connects to a single application.)
5. Allow connections from computers running any version of Remote Desktop - This will allow users running any version of RemoteApp or Remote Desktop Connection to connect to your computer. Use this if you’re not sure which version of Remote Desktop the client will be using, or if they are using a third-party Remote Desktop Connection application. (For example, Ubuntu clients will likely require the second option.)
6. Allow connections only from computers running Remote Desktop with Network Level Authentication - This restricts Remote Desktop Connections to those running versions of Remote Desktop that have Network Level Authentication. Network Level Authentication was introduced in Remote Desktop Client 6.0. If the client computer is running Windows 7 or they’ve recently downloaded the Remote Desktop Connection client, use this option, as it’s more secure.
7. At this point, you can click OK and clients will be able to log in to your computer via Remote Desktop Connection using the login credentials for administrator level users. However, you probably won’t want to give out your administrator credentials to tech support people, network admins and others. So, it’s a good idea to set up a separate standard level user account for Remote Desktop Connections.
8. First, create a user account following the instructions in our previous tutorial: How to Create or Delete User Accounts.
9. Next, return to the Remote tab in System Properties and click Select Users. This opens the Remote Desktop Users window.
10. Type the user account name in the box in the next window and click Check Names. Windows will make sure that a user account with that name exists and add the location in front of it. For example, in these screenshots, I’m going to allow users to connect to my computer via Remote Desktop Connection using credentials for a standard user account called 7Tutorials. After clicking Check Names, Windows automatically adds the location where the user account is.
11. When you’re done, click OK. Now, users will be able to connect via Remote Desktop Connection to your computer with the login credentials for the user you selected.