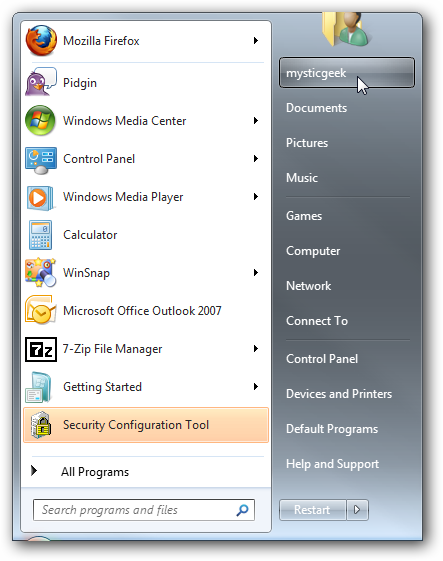Manage Files and Documents Easier with Libraries in Windows 7
In previous versions of Windows it can be a tedious task managing music, photos, documents and other files that are scattered in different directories on your hard drive. Today we take a look at the new Libraries feature in Windows 7 that allows you to organize folders from multiple locations in one spot.
Using Libraries
To access your Libraries click on Start then your user name to open up your personal folder.
Now in the left pane click on Libraries to view the four default Libraries which are Music, Pictures, Videos, and Documents.
Libraries show files that are stored in different locations on your computer as in this example of a Music Library.
You don’t have to limit yourself to just the four default Libraries by creating your own. When you click on Libraries in the left pane click on the New Libraries button.
A new Library comes up just like a new folder where you can label it.
When you go into your new Library you are prompted to add new folders and files to it.
If you want to add new folder locations to any of the Libraries just click on the hyperlink that shows the current number of locations.
You can then click the Add button to include other locations on the computer.
Right-click on the Library icon and select Properties and you can include a folder from here.
Also, while your navigating through explorer you can Right-click a folder and include it in a library.
This might seem like a subtle change to the user interface but it’s effective and makes navigating files and folders much easier.
Libraries will allow you to share your folders and files with your Homegroup network easier as well.